고정 헤더 영역
상세 컨텐츠
본문


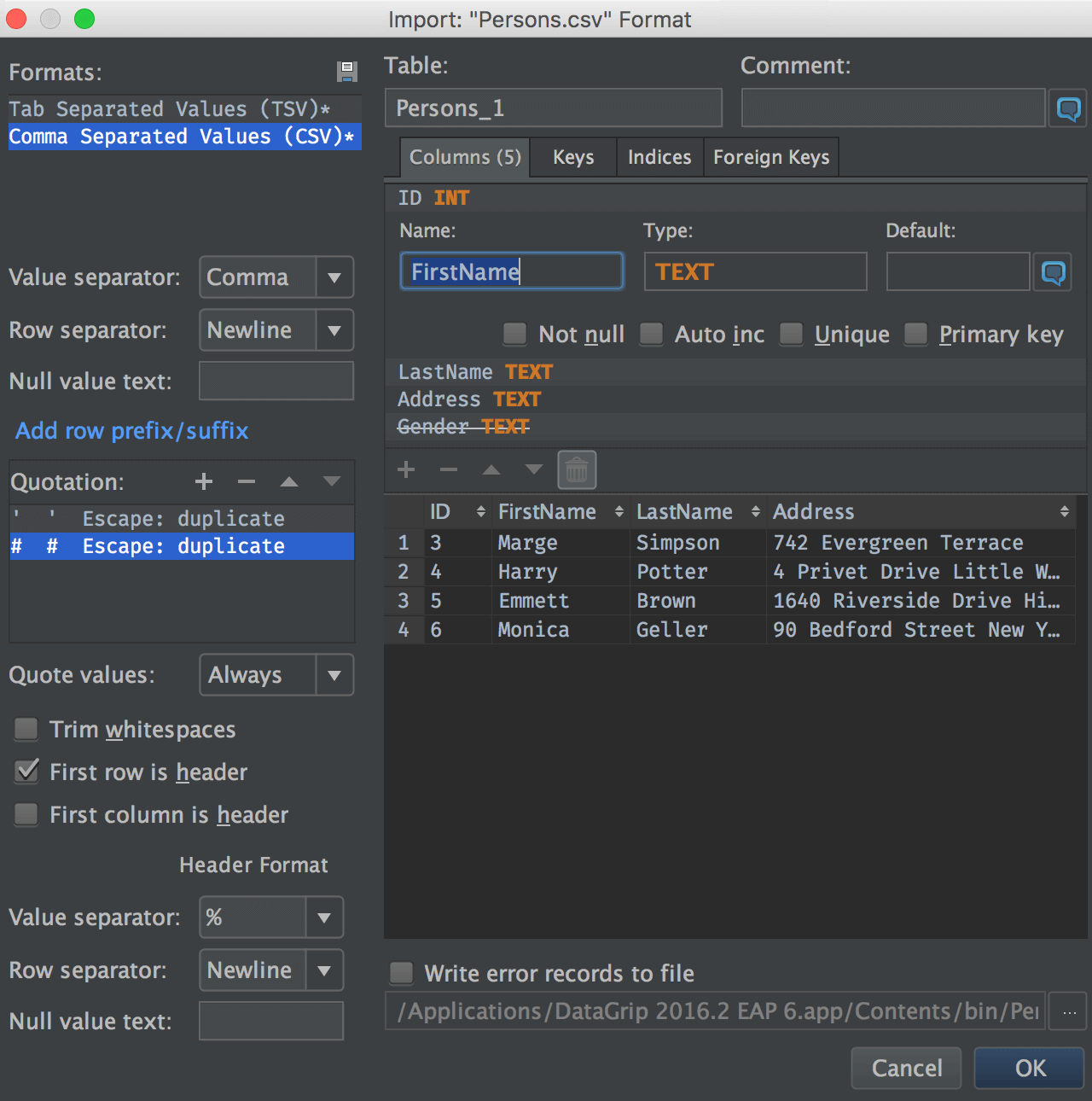
Comprehensive and easy R Data Import tutorial covering everything from importing simple text files to the more advanced SPSS and SAS files. (Try this interactive course: Importing Data in R (Part 1), to work with CSV and Excel files in R.) Contents. Read CSV, TXT, HTML, and Other Common Files into R.
Open the CSV File When you select the option to open a file in Excel, select the option “Text Files” besides the file name box. The CSV file has an icon indicating that it is supported by Excel. This is the fastest method and the default action when you double click on a CSV file, although it does not work with all CSV files. Open file in Excel 2013 Open file of CSV type in Excel 2013 Depending on the CSV file contents and the regional settings configuration of Windows, data in the CSV file may show incorrectly in Excel. The most common errors are: – data is shown on a single column – date columns are shown as text – text columns containing only numbers are treated as number with leading zero removed – currency values treated as text Download our sample file to reproduce some of these errors. CSV data incorrectly formatted: Order ID without leading zeroes and Order Date and EUR Amount as text instead of date and number Open the CSV file in Notepad and notice that the leading zeroes in the Order ID field were removed by Excel. The Order Date value in the date format YYYYMMDD (year, month and day) wasn’t automatically recognized.
Neither was the Amount in EUR value because this computer is configured to use period as decimal symbol. Both values appear as text instead of their correct formats, limiting the use of the data. Use the Text Import Tool described below to mitigate these errors. Import CSV File using Excel Text Import Tool Click the Data tab on the Excel ribbon, then click the Get External Data option and select From Text on the popup menu, as shown below: Get External Data From Text function on Data tab Select the CSV file to import on the Import Text File dialog and click Import button: Use Import Text File dialog to open CSV file Define the import settings (step 1 of 3). The contents of the file are shown, notice the use of comma to separate values and double quotes enclosing the EUR amount value because it contains a comma. If the file has a line of header with field names, mark the option “My data has headers”. Keep the data type as delimited to configure the delimiter in the next screen.
You may need to change the File Origin to Windows (ANSI) depending on the file contents. Change it only if you notice weird characters in the processed data. Configure CSV file as delimited Define the import settings (step 2 of 3). Select the right separator, comma in this example, to show the values into columns.
Configure delimiter of CSV file with data preview Define the import settings (step 3 of 3 – part 1). Review and if necessary change the data format of each column. As the column Order Id contains only numbers Excel treats it as number and removes the leading zeros.
If we change the column data format to text Excel will not change its contents. Configure data format for text value in CSV file Define the import settings (step 3 of 3 – part 2). Excel recognizes some date formats. If it does not, change the data format manually defining one of the supported formats. In the example we change the column Order Date to the right format. YMD means that the date is in the format Year – Month – Day.
Configure data format for date value in CSV file Define the import settings (step 3 of 3 – part 3). Sometimes even number columns need to be configured.
In this example the Amount EUR column is using a different decimal symbol than the system’s configuration. To configure these cases, keep the data format as General, click the Advanced button and configure the decimal and thousands separators used in the column. Configure data format for amount value in CSV file Define the destination of the imported data. After you finish configuring the wizard, Excel opens the Import Data dialog asking where to put the results. Select the proper location but do not click the OK button yet, as there is still one step left. Import Data dialog to define where to put the imported data Click the Properties button to define the properties of the import process, so it can be used more times without the need of re-configuring everything: Query Definition Keep it checked to save the import configuration (delimiter, column formats) Refresh Control The refresh control defines if the sheet will be automatically refreshed, if the file name changes and if the sheet should be refreshed and emptied when opened or closed.
Import Data From Csv To Text File Excel 2016
Uncheck the “Prompt for file name on refresh” option if the file always have the same name and location. Data formatting and layout Normally nothing to change If the number of rows in the data range changes upon refresh This configuration depends on the source file, if it always contain all data use the overwrite option, the insert options will move existing data down and load the new data above it Fill down formulas in columns adjacent to data Check this option if the sheet contains columns with formulas alongside imported data. Its recommended to use another sheet to process the imported data. External Data Range Properties dialog to define where to put the imported data Click OK to close the External Data Range Properties dialog and click OK to close the Import Data dialog and import the data on the selected destination.
If the data is formatted correctly, save the sheet. CSV file imported with data formatted correctly To refresh the data, importing a new file with the same format, click on any of the cells that holds data of a previous import.
Then on the Data tab, click on the Refresh All Icon or the Refresh All option on its popup menu. Refresh All function to import CSV file again and refresh data.
. After you can import the downloaded file into Import into Microsoft Excel. Open Microsoft Excel. Start/open a blank spreadsheet/workbook. Select the Data tab on the ribbon.
Select the From Text option. (If options are grayed out you might need to open a new spreadsheet/workbook).

Find and select the.csv file you’ve downloaded from Kotive. Click on the file and then click Import. The Text import wizard will open. Make sure the Delimited option is selected. Click the Next button.
Select Comma under Delimiters. The Text qualifier should show “ (double quotes). Click the Finish button. You may be asked Where do you want to put the data? Click on the top-left cell. Click the OK button. Excel displays the data in your workbook.
Import into Google Sheets. Open an existing sheet in Google Sheets or create a new sheet. Select File from the main menu, then Import. Select the Upload tab. Drag the file you’ve downloaded from Kotive into the upload area and drop it.
Select one of the options under Import action. Click on the Import button. Google Sheets displays the data in your sheet. Import into Apple Numbers. Open the.csv file in a text editor like TextEdit. Do a find&replace. Find ',' and replace with ';'.
Import Csv Files Into Excel
Save the.csv file. Drag-and-drop the file onto the Numbers app icon. Apple Numbers displays the data in a new sheet.





